TABLE OF CONTENTS
How to set the types of packages you work with?
How to select the package type?
1. Individual shipping label generation
2. BULK shipping label generation
3. Automatically shipping label generation
For stores managing multiple packing box types in their picking and packing operations, we’ve added a new feature that allows defining each package type used daily.
This feature enables easy selection of the appropriate box type for each shipment, streamlining the packaging process and ensuring efficiency in daily activities.
How to set the types of packages you work with?
1. Go to xConnector > Profile > Preferences > Shipping packages
2. Click on Add package
3. Fill in the data:

Name: Enter a descriptive name for the package that will help identify it easily (e.g., 'Small Box', 'Medium Envelope').
Package type: Select the type of package: Box, Envelope, or Auto*. Choose the option that best matches the package you are using.
Length: Enter the length of the package in centimeters (cm).
Width: Enter the width of the package in centimeters (cm).
Height: Enter the height of the package in centimeters (cm).
Empty weight: Enter the empty weight of the package in grams (g). This information is important for calculating the total shipping weight.
Use as default package: Check this box if you want this package to be the default option.
You can add as many package type as needed to match your shipping requirments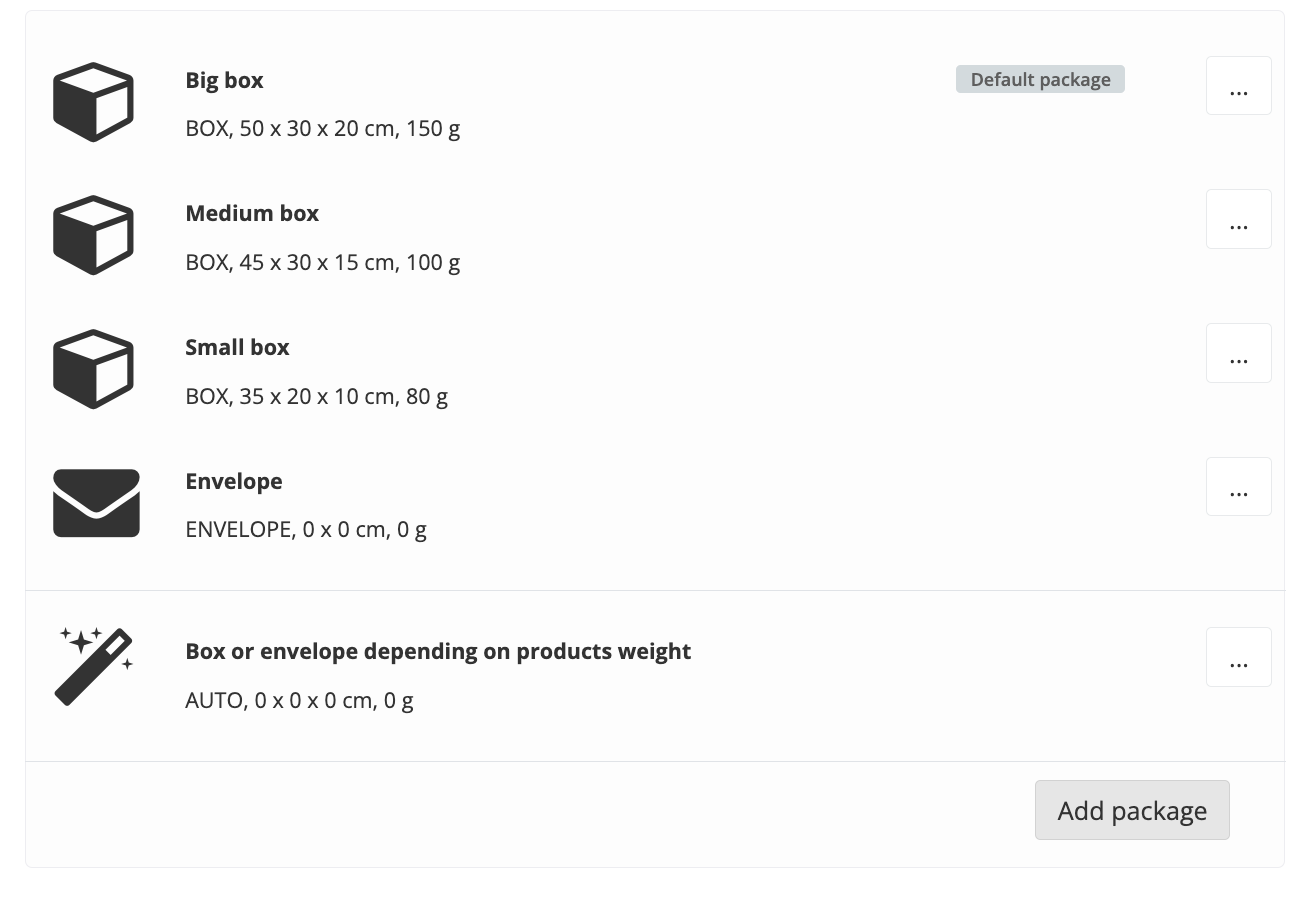
Auto*: If you want the package type to be automatically preselected based on weight, you can configure the weight criteria in the settings. This allows the system to choose the appropriate package type, such as an envelope or box, depending on the total weight of the products in each order. And mark Auto as Default package.
Make sure you define the maximum weight limit for the envelope.
Make sure you define the box dimensions accurately.
Make sure each product's weight is defined in Shopify.
=> When the total weight of the products in an order exceeds the set limit for an envelope, the system will automatically select 'Box' as the package type instead of 'Envelope.'
How to select the package type?
Depending on how shipping labels are generated, you can select the package type on the fly, ensuring flexibility and efficiency in the packaging process for each shipment.
1. Individual shipping label generation
Generate an individual shipping label > at the step Content > Shipment Type: choose the appropriate package type from the dropdown menu

2. BULK shipping label generation
Generate BULK shipping labels > at the step Content > Shipment Type: choose the appropriate package type from the dropdown menu
For bulk-generated shipping labels, the selected package type will be automatically applied to all chosen orders. Make sure to select the package type that best fits all of the orders selected to optimise the packing and shipping process efficiently.

3. Automatically shipping label generation
Was this article helpful?
That’s Great!
Thank you for your feedback
Sorry! We couldn't be helpful
Thank you for your feedback
Feedback sent
We appreciate your effort and will try to fix the article
